Gige Camera is not available
If a The Imaging Source GigE ethernet camera is not available in a corresponding program, there may be various reasons for this.
Driver
For IC Capture, IC Imaging Control 3.5 and other DirectShow based cameras, the GigE driver from https://www.theimagingsource.com/en-us/support/download/icwdmgigetis-3.8.0.4597/ must be installed.
For IC Imaging Control 4 based programs, the GenTL Producer from https://www.theimagingsource.com/en-us/support/download/ic4gentlprodgevwintis-1.0.0.554/ must be installed.
Power supply
The GigE cameras must be supplied with power.
If both LEDs on the RJ45 network connection on the camera are off, then the camera is not supplied with power. The following options are available for powering the camera:
- GigE PoE injector
- GigE PoE switch
- Suitable 12V power supply unit for connection to the Hirose connection of the camera.
Network speed
If only the yellow LED is flashing and the green LED is off, then there is no 1GB/s connection. The camera will switch off at the latest when the live video starts. A 1GB/s network connection must be ensured here.
IP Configuration
DirectShow
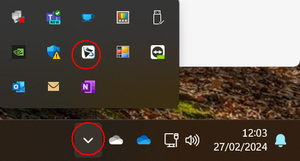
The GigECamera IP Config program is installed with the GigE camera driver. The easiest way to start it is via the systray at the bottom left of the Windows task bar:
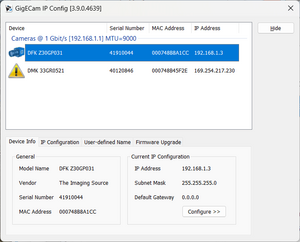
The GigECamera IP Config Program then looks as shown on the right. The DFK Z30GP031 is correctly configured, the lower DMK 33GR0521 has an inappropriate Auto Link Local IP address. The GigECam IP Config program shows the network used, in this case "Cameras", the network speed and the IP address of the network card in the computer above the cameras in blue.
If a new, fixed IP address is assigned under the "IP Config" tab, this is done in two steps. In the first step, any suitable IP address is entered. This is only temporary. The camera disappears briefly from the camera list and then reappears. A fixed IP address can then be entered.
Fixed (fixed) IP Addresses:
This configuration is useful if several network adapters are used in the computer:
Network adapter 1:
IP address 192.168.1.1 Subnet mask 255.255.255.0
Camera 1 to adapter 1:
IP address 192.168.1.2 Subnet mask 255.255.255.0
Camera 2 on adapter 1:
IP address 192.168.1.3 Subnet mask 255.255.255.0
Network adapter 2:
IP address 192.168.2.1 Subnet mask 255.255.255.0
Camera 1 to adapter 2:
IP address 192.168.2.2 Subnet mask 255.255.255.0
Network adapter 3:
IP address 192.168.3.1 Subnet mask 255.255.255.0
Camera 1 to adapter 3:
IP address 192.168.3.2 Subnet mask 255.255.255.0
Configuration with DHCP server:
Here it is expected that there is a DHCP server running that assigns IP addresses to the network subscribers
Network adapter:
IP address 192.168.0.a Subnet mask 255.255.255.0, comes from the DHCP server
Camera:
IP address 192.168.0.b Subnet mask 255.255.255.0, also comes from the DHCP server
Link-local address
This is the simplest configuration if only one network adapter is used. Both the network adapter and the camera are set to DHCP, but there is no DHCP server. After a timeout period for waiting for a DHCP server, all network participants assign themselves an Auto Link Local IP address, which starts at 169.254.
Network adapter:
IP address 169.254.a.b Subnet mask 255.255.0.0
Camera:
IP address 169.254.c.d Subnet mask 255.255.0.0
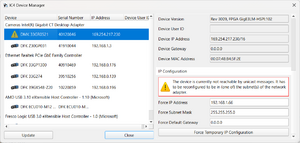
IC Imaging Control 4, GenTL Producer / IC4 Driver for GigE Cameras, TIS Measure 4.0
If the software mentioned in the title is used, the program "ic4-device-manager.exe can be used". It is installed together with the IC Imaging Control 4 SDK and is located in the folder c:\Program Files\The Imaging Source Europe GmbH\ic4\demoapp\. It looks as shown on the right.
If the power supply is present, the network speed is 1GB/s and the IP configuration is correct, the GigE camera must be able to be used by all corresponding programs.
For further questions, please use our contact form